Instructivo para la carga de notas vía web
A continuación se explica paso a paso cómo cargar las notas de las asignaturas desde el portal de la Universidad: www.urbe.edu.
Paso 1. Ingrese con su número de C.I y contraseñaAcceda a www.urbe.edu. Una vez en el sitio, coloque su número de Cédula de Identidad y Contraseña en los campos de texto ubicados en la parte superior derecha de la página. Si no está registrado, haga clic en el botón Registro y complete los pasos que allí se indican.
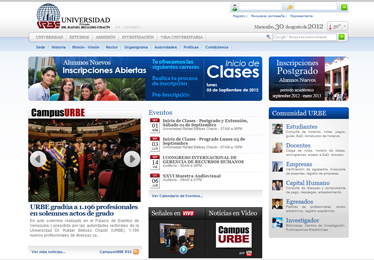

Paso 2. Seleccione el portal DocentesEn el cuadro denominado Comunidad URBE, haga clic sobre la opción Docentes.
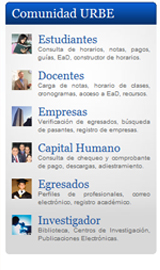
Luego, seleccione la opción Carga de notas, del menú derecho. Defina si cargará calificaciones para pregrado, postgrado o extensión.
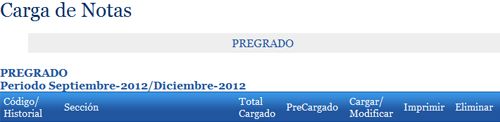
Paso 3. Inicie la carga de notasVisualizará información referente a las asignaturas que tiene a su cargo. Para cargar una nueva nota, haga clic en el icono
sobre la sección y materia donde ingresará la nota.

Paso 4. Ingrese los datos de evaluaciónSeleccione el tipo, porcentaje y fecha de la evaluación.

Ingrese las calificaciones tomando en cuenta las siguientes consideraciones:
- Si escribe el número 4 en la casilla de nota, automáticamente la misma será 04.
- De igual forma, si escribe 020, la nota será 20.
- Si digita tres (3) cifras, cuyo total sea mayor a 20 o al puntaje base, el número se borrará automáticamente.
- Si presiona Enter, ingresará automáticamente NP (No Presentó).
- Tiene la opción de escribir, NA (No Asistió).
- Asimismo, puede calificar con cero (00).
Paso 5. Guarde la información almacenada
Al ingresar todas las calificaciones correctamente, haga clic en Guardar, a continuación observará un archivo no editable, en formato pdf. Con esta acción culmina el proceso de carga de notas.
Información adicional
La planilla pdf se puede guardar para sus archivos, y debe imprimirla y firmarla para consignarla en Control de Estudios.
Hasta tanto la misma no sea entregada a dicho departamento, no se hará efectiva la calificación, es decir, no tendrá efecto en el Registro Académico y/o Corte de Notas del alumno. De igual forma, no exime al docente de las sanciones por retraso en la entrega de calificaciones.
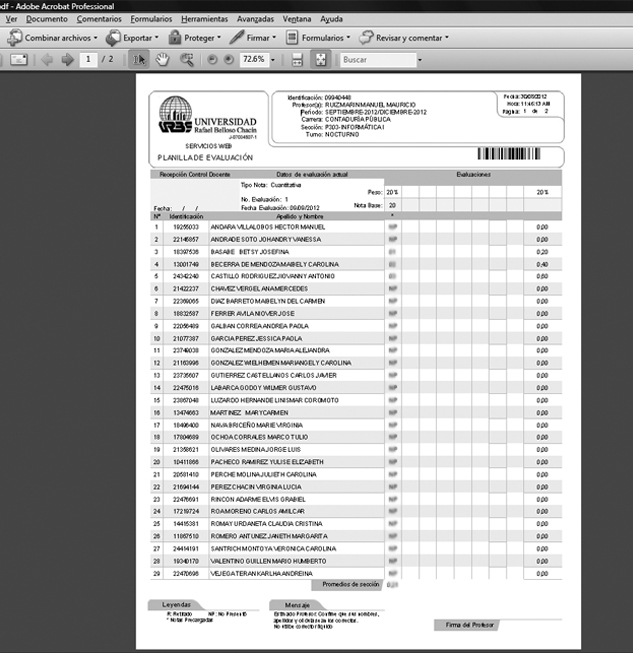
Carga de notas
- Tome en cuenta que las calificaciones Precargadas se imprimen con un código de barras en la parte superior derecha de la página.
- Las notas cargadas vía web, deben ser impresas en papel bond blanco, tamaño carta, base 20, con tinta negra.
- Verifique cada una de las notas en la hoja impresa para corroborar que se transcribieron correctamente antes de firmarlas.
- Las planillas deben ser firmadas y consignadas por el profesor correspondiente sin tachaduras ni enmendaduras.
- Recuerde que las calificaciones que ingresó vía web son las que se reconocerán por medio del código de barras, si realiza alguna modificación manual no se hará efectiva.
- Si el sistema URBE DIGITAL arroja un mensaje de error en la lectura de la planilla (Lectura que se realiza a través del lector de Código de Barra que se encuentra en Control de Estudios), debe verificar nuevamente que no hayan realizado modificaciones revisando cada una de las notas que contiene la planilla y posteriormente proceda a Reimprimir la Planilla.
Modificación o eliminación
- Se pueden modificar o eliminar solo las calificaciones con estatus precargado. Si se selecciona la opción de Eliminar, aparecerá un aviso de confirmación, como se indica en la siguiente imagen:
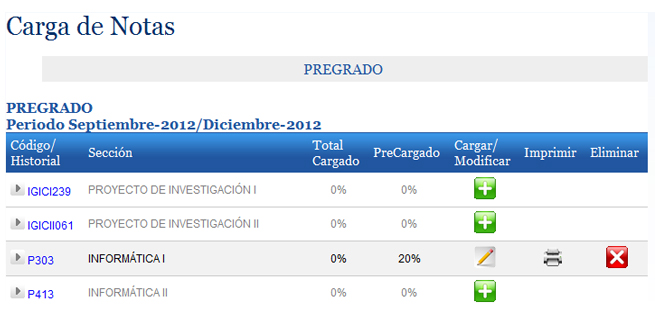
- Si modifica o elimina calificaciones precargadas vía web, las anteriores quedan anuladas automáticamente y se creará un nuevo código de barras, lo cual implica imprimir la nueva planilla con las calificaciones modificadas.
- Para que el proceso de Modificación o Eliminación se complete con éxito, el sistema enviará un código de validación a su correo @urbe.edu.ve como se muestra a continuación:
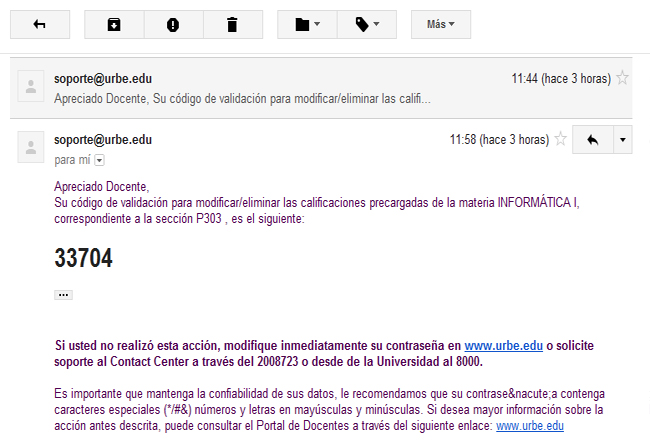
- Obtenga el código en su correo @urbe.edu e ingréselo para completar la operación.
- Ingresar una (1) calificación por materia a la vez, cuando las mismas sean consignadas en Control de Estudios, podrá cargar una nueva.
- Luego de consignar las calificaciones en Control de Estudios, si se requieren modificaciones, serán realizadas de manera tradicional a través de Control de Estudios.
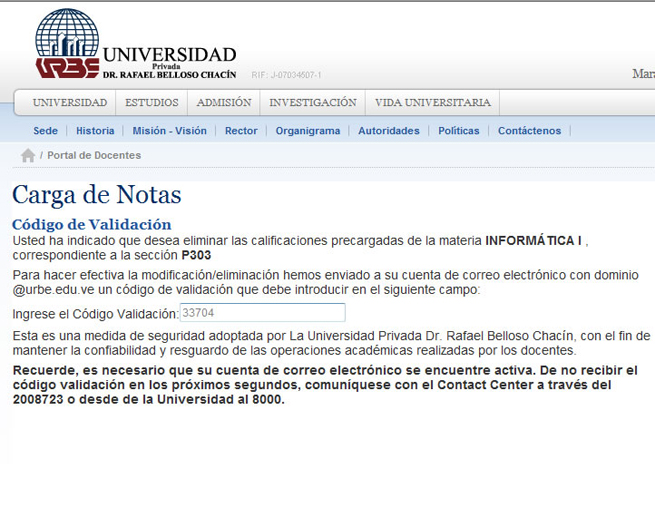
Al ingresar las calificaciones vía web tendrán el estatus de Precargado, se harán efectivas cuando sean consignadas en Control de Estudios, allí será leído el código de barras de la planilla y el estatus cambiará a Cargado, luego de encontrarse cargadas podrá agregar otra calificación para esa sección. Mientras las calificaciones se encuentren precargadas, no afectarán el Registro Académico y/o Corte de Notas.
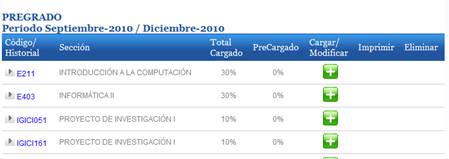
Si desea verificar la información detallada sobre cada sección, puede hacer clic en el código de la misma. Visualizará la fecha, tipo de evaluación y estatus de la asignatura.
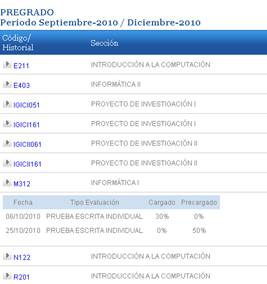
Recuerde, al finalizar la carga de notas haga clic en el icono Cerrar Sesión.
